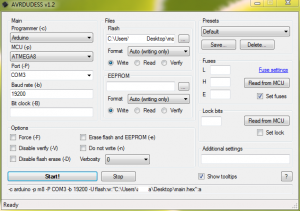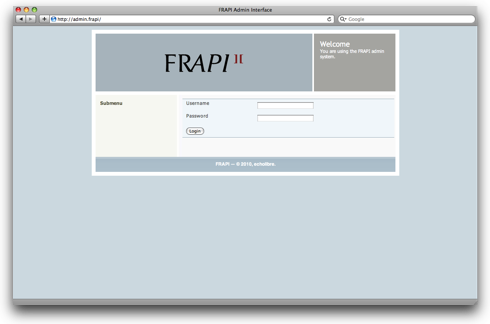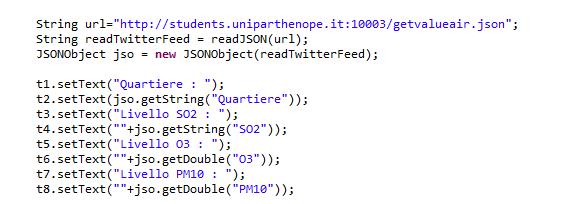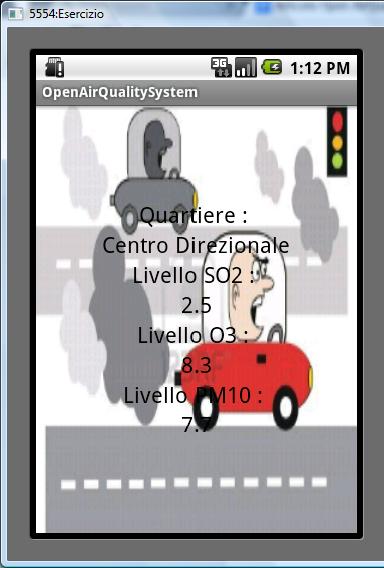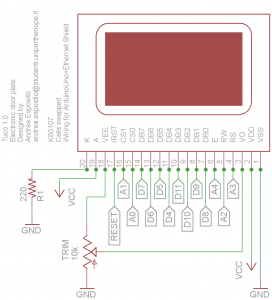Open AirQuality System è un sistema di monitoraggio per la qualità dell’aria che sfrutta tecnologie open hardware.
Tale progetto è stato ideato da Andrea Esposito e realizzato con l’aiuto di Fabio Giansante.
Presentato durante lo scorso Hackaton (in occasione del DevFest Campania tenutosi nella nostra università 08-07/12/2012), ha guadagnato il secondo posto.
Questo articolo, scritto a due mani, spiegherà brevemente come si compone il sistema nelle sue parti essenziali.
Andrea Esposito:
Supponendo di avere alcuni tipi di sensori di gas commerciali (ad esempio: http://www.futurlec.com/Gas_Sensors.shtml), abbiamo emulato una centralina fissa che rivelava parametri chimici del tipo: co, co2, o3, NH3, NOx, CNG, h2 etc etc
Il sistema si basa sulla scheda open hardware Arduino che, configurata come data collector, raccoglie le variazioni chimiche, percepite dai sensori, trasformandole in valori numerici.
Con semplici chiamate HTTP, il modulo ethernet presente sull’arduino, riesce ad inoltrare tutti i dati ogni x secondi.
Il webservice, facendo il parsing della query string, ha il compito di raccogliere le richieste e memorizzarle su un proprio database.
Grazie a delle API scritte ad hoc, è possibile rendere fruibile all’esterno qualsiasi informazione presente nel database.
Nel nostro caso, l’app Android era in grado di selezionare un area geografica (quartiere/città) ed ottenere informazioni, in tempo reale, relativi a quell’area.
Esempio: selezionando dall’app la città di Frittole (quasi 1500) posso ottenere tutte le informazioni della qualità dell’aria relativa alla centralina installata a Frittole.
Inoltre, se il sistema fosse migliorato, ipotizzando di avere molti campioni su una popolazione di centinai di centraline sparse un pò ovunque, l’apparato potrebbe saper indicare se sul sito X c’è un anomalia in termini ambientali.
Esempio: Se a Piovarolo, nell’ultimo periodo, ho ottenuto una crescita di gas metano, probabilmente ci potrebbe esser qualche discarica abusiva di rifiuti nelle vicinanze.
Tale “popolazione di centraline” potrebbe essere installata su automobili o mezzi pubbici e, legando opportunamente le informazioni raccolte a coordinate GPS, si potrebbe estendere il monitoraggio su aree geografiche più ampie.
Legando alcuni progetti pubblicati su Sebeto (“Tutorial: data logging con Arduino”+”Tuco: Targhetta elettronica a porta con Arduino”) ho potuto prototipare un codice che mi ha permesso di emulare dati fittizzi (in modo random) e inviarli tramite comandi GET.
Nel nostro caso ho usato un oggetto String che mi ha portato via parecchia RAM (portandomi in alcuni casi ad un miserabile overflow) ma che mi ha semplificato la scrittura del codice:
String buffer="";
buffer="GET /getvalueair.json?Quartiere=Arzano&CAQ1="+(char)tempc1;
buffer+="&S02="+(char)sensore2;
buffer+="&O3="+(char)sensore3;
buffer+="&PM10="+(char)sensore4;
buffer+="&NO2="+(char)sensore5;
buffer+="&CO="+(char)sensore6;
buffer+=" HTTP/1.1";
Serial.println(buffer); //stampa su seriale
client.println(buffer); //invio comando GET
Tale codice può essere alleggerito preferendo di gran lunga questo (da debuggare):
// client.print("GET /getvalueair.json?Quartiere=Arzano&CAQ1=");
// client.print(tempc1);
// client.print("&SO2=");
// client.print(sensore2);
// client.print("&O3=");
// client.print(sensore3); //Nota: questa era l'idea originale PRIMA dell'utilizzo dell'oggetto String ma...
// client.print("&PM10="); //...bug 3: controllare le NewLine!!!
// client.print(sensore4);
// client.print("&NO2=");
// client.print(sensore5);
// client.print("&CO=");
// client.print(sensore6);
// client.println(" HTTP/1.1");
Andrea Esposito
blackstufflabs.com
Fabio Giansante:
FRAPI è un RESTful API Framework che permette agli sviluppatori di creare in modo semplice e rapido RESTful APIs facili da consultare e altamente performanti. FRAPI si divide in due parti specifiche: l’interfaccia di amministrazione e l’API pubblica.
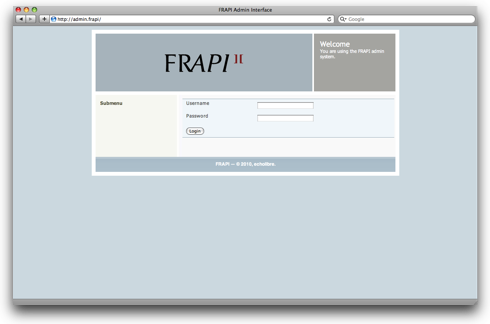
Questo particolare framework permette, con le apposite funzioni dei vari linguaggi di programmazione di cui si fa utilizzo, di leggere ed elaborare dati presenti su un server.
L’interrogazione tramite metodo GET o POST può restituire vari formati di file, uno dei più utilizzati è il file JSON.

Come si può notare, in questo caso, l’interrogazione restituisce una serie di dati in un unico record, ma, ovviamente, c’è anche la possibilità di avere una serie di record, ovvero un’array.
Il processo di comunicazione quindi parte dal “richiedente” (app,software, ecc..); il server, che nella maggior parte dei casi preleverà i dati da un database, restituisce una risposta.
Nel caso della nostra applicazione, possiamo evidenziare due passaggi fondamentali :
1) La centralina acquista i vari dati della qualità dell’aria e li invia al server in rete, che provvederà a memorizzarli in una database.
2) L’app ”interroga” l’apposita API che restituirà i dati tramite un file json da leggere ed elaborare.
Uno dei principali vantaggi di una tale infrastruttura è che non c’è tantissimo codice da scrivere.
Tralasciando la parte relativa alla grafica (layout, immagini, bottoni ecc), per elaborare il file JSON, bastano davvero poche righe di codice :
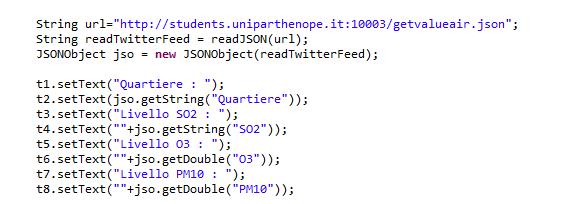
La parte fondamentale è nelle prime tre righe, dove :
– la variabile “url” è l’indirizzo tramite il quale si ricava il file JSON
– la funzione “readJSON” prende in input l’url e esegue una sorta di “scansione” del file JSON
– “JSONObject jso” istanzia un oggetto di tipo JSON da poter elaborare
– per effettuare l’elaborazione, bisogna conoscere i vari nomi dei campi che compongono il record, in questo caso vediamo che con la funzione “jso.getString(“Quartiere”)” si estrapola un campo di tipo string identificato col nome “Quartiere”.
L’applicazione android Open AirQuality System potenzialmente potrebbe diventare un utilissimo servizio pubblico a disposizione dei cittadini. La prospettiva di funzionamento è molto semplice e la descriviamo tramite un esempio :
Il sign. Mario Rossi vive nei pressi del Centro Direzionale; ha deciso che è giunto il momento di fare un po’ di footing, ma il suo medico curante gli ha vivamente consigliato di praticarlo quando il livello di CO2 (anidride carbonica) nell’aria è davvero minimo. Bene, il sign. Rossi allora attiva l’app. che localizza la sua posizione tramite gps e mostra in tempo reale i vari parametri della qualità dell’aria nella zona localizzata, in modo tale da poter decidere se è opportuno o meno scendere.
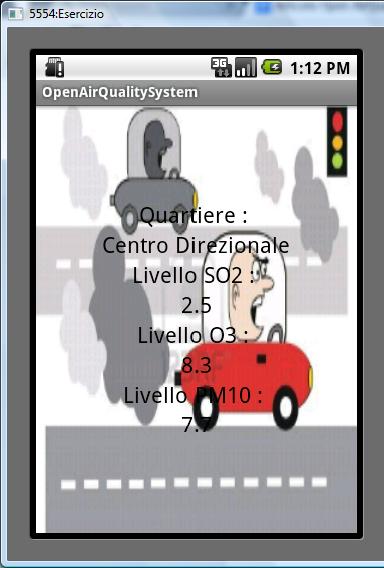
C’è inoltre la possibilità di poter scegliere, mediante una select, tra i vari quartieri “sotto-analisi”, in modo tale che se a Capodimonte o altrove i valori sono ottimali, il sign. Rossi può decidere dove è più opportuno svolgere la sua attività fisica.
Fabio Giansante
0124/0028
fabio.giansante@studenti.uniparthenope.it